Warenkorb ist leer
Ablauf der TSE - Lizenz bei Registrierkassen und Neuanschaffung einer Technischen Sicherheitseinrichtung (TSE)
Seit einigen Jahren müssen bei der Nutzung von elektronischen Registrierkassen gewisse Aufzeichnungspflichten beachtet werden. Hierzu zählt unter anderem auch die Pflicht, dass die Umsätze der Kasse ordnungsgemäß auf einem Speichermedium aufgezeichnet werden. In vielen Fällen bzw. bei vielen Kassenmodellen erfolgt diese Aufzeichung auf einer "Technischen Sicherheitseinrichtung" (TSE). Diese TSE kann je nach Kassenhersteller oder auch je nach Kassenmodell ein USB-Stick sein oder auch eine SD-Worm-Karte. Letzteres Speichermedium wird z.B. bei den Registrierkassen der Firma Sharp sowie auch bei den Kassensystemen von Multi Data verwendet. Bei den Kassenmodellen der Marke "primasello" erfolgt die automatische Aufzeichnung der Kassenumsätze auf einem USB Stick.
Je nach Kassenhersteller bzw. Technischer Sicherheitseinrichtung (TSE) gibt es unterschiedliche Laufzeiten des TSE-Zertifikates, z.B
- TSE (swissbit SD-Worm-Karte 8GB) der Firma Sharp: 3 Jahre
- TSE (swissbit SD-Worm-Karte 8GB) der Firma MultiData: 5 Jahre
- TSE microSD-Karte für primasello X-Serie: 3 Jahre
- TSE (Diebold Nixdorf USB): 3 Jahre
Bitte beachten Sie, dass bei anderen Kassenherstellern eventuell andere Speichermedien genutzt werden müssen, sowie auch andere Lizenzzeiträume möglich sind!
Da die ersten Sharp-Kassenmodelle inklusive einer TSE mit einem Lizenzzeitraum von 3 Jahren Anfang/Mitte 2020 ausgeliefert wurden, laufen bereits Zertifikate aus bzw. sind bereits ausgelaufen und verlängert worden. Kurz vor dem Ablauf der TSE-Lizenz bei einem Kassensystem muss daher unbedingt die Lizenz erneuert werden, da nach dem Ablauf der TSE-Lizenz die Kasse nicht mehr funktioniert und somit nicht mehr genutzt werden kann. Achten Sie daher unbedingt auf das Ablaufdatum der TSE-Lizenz Ihrer Registrierkasse! Auch bei den Kassensystemen SamPOS und Sam4s von Multi Data laufen bereits in den nächsten Wochen die ersten Lizenzen der Technischen Sicherheitseinrichtung (TSE) aus.
Wo finde ich das Ablaufdatum der TSE bei meiner Kasse?
Wenn Sie mit einer Sharp Registrierkasse arbeiten, bei welcher die Umsätze auf einer Technischen Sicherheitseinrichtung (TSE) gespeichert werden, finden Sie den Ablauf des TSE-Zertifikatszeitraum auf dem Ausdruck des "Z-Berichtes" (Allgemeiner Nullstellungsbericht). Bei den Kassenmodellen von Multi Data finden Sie das Ablaufdatum auf dem Startbeleg des Kassensystems.
Beispiel Ablaufdatum bei einer Sharp-Registrierkasse
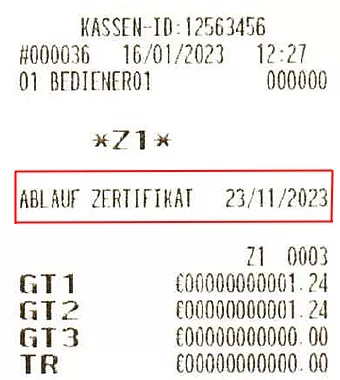
Beispiel Ablaufdatum bei einem Kassensystem von Multi Data
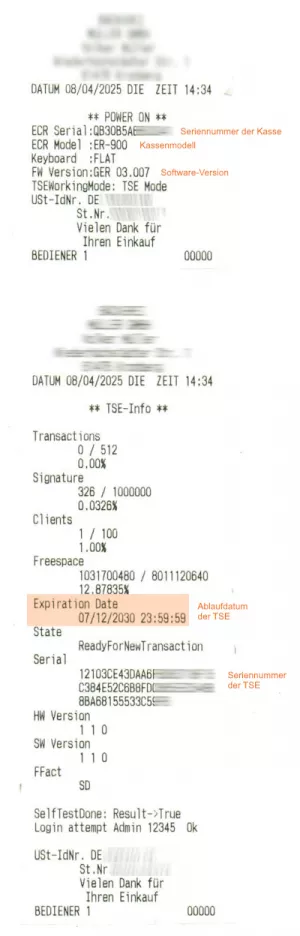
Wo kann ich eine neue TSE-Karte mit Lizenz bestellen bzw. die Lizenz der technischen Sicherheitseinrichtung für meine Kasse verlängern?
Generell erhalten Sie eine neue TSE-Lizenz nur über den Kassenfachhandel! Bitte beachten Sie, dass übliche SD-Karten nicht den gesetzlichen Anforderungen erfüllen und auch nicht bei den Kassenmodellen funktionieren. Schnell und günstig erhalten Sie eine neue TSE-Karte mit 3-Jahres-Lizenz bei der Firma Primadruck Kassensysteme GmbH.
Der Kassenfachhändler berät Sie gerne, welche TSE-Karte Sie benötigen und auch wie Sie die Technische Sicherheitseinrichtung (TSE) an Ihrer Kasse austauschen. Auch hier sind einige Dinge zu berücksichtigen. Nur der normale Austausch der Karte ist bei vielen Kassenmodellen nicht ausreichend! Hier müssen nach dem Einsetzen der neuen TSE auch noch einige Einstellungen an der Kasse vorgenommen werden.
Sie arbeiten aktuell noch mit einer Registrierkasse, welche nicht aufzeichnet oder bei welcher noch auf eine "normale" SD-Karte gespeichert wird?
Wenn Sie noch eine Kasse nutzen, bei welcher die täglichen Umsätze nicht auf einem externen Datenträger gespeichert werden oder bei welcher der externe Datenträger nur eine handelsübliche SD-Karte (z.B. SanDisk etc.) ist, empfehlen wir Ihnen dringend, sich mit Ihrem Steuerberater oder einem Kassenfachhändler in Verbindung zu setzen. Denn in diesem Falle ist die Wahrscheinlichkeit groß, dass Ihr Kassenmodell nicht mehr die gesetzlichen Anforderungen erfüllt.

Sollten Sie aktuell mit einer Sharp-Registrierkasse oder mit einem Kassensystem von Multi Data (SamPOS und Sam4s) arbeiten, welche Sie bei der Metro, oder online bei einem Bürohändler bestellt haben, und Sie benötigen eine neue TSE-Karte (SD-Worm-Karte von swissbit) bzw. müssen die Lizenz verlängern, dann können Sie ebenso schnell und unkompliziert die TSE online bestellen.
Bei Fragen zu Ihrer TSE-Lizenz können Sie sich auch an unsere Service-Nummer wenden:
Telefon: 08142 / 444 29 00
Abschließend möchten wir Sie noch darauf hinweisen, dass auch bei einem Wechsel des Inhabers eine neue TSE benötigt wird, da die bisherige TSE mit den Umsätzen des Vorbesitzers auch von diesem aufgehoben werden muss.
Hinweis: Primadruck Kassensysteme GmbH kann und darf mit diesen Informationen keine steuer- oder rechtsberatende Funktion übernehmen. Bitte wenden Sie sich an Ihren Steuerberater oder Rechtsanwalt, wenn Sie weitere Informationen benötigen. Alle in diesem Dokument genannten Marken, Produktnamen u. Firmenlogos sind Warenzeichen oder eingetragene Warenzeichen der jeweiligen Unternehmen. Trotz sorgfältiger und gewissenhafter Bearbeitung aller Inhalte übernehmen wir keine Haftung für den Inhalt.





